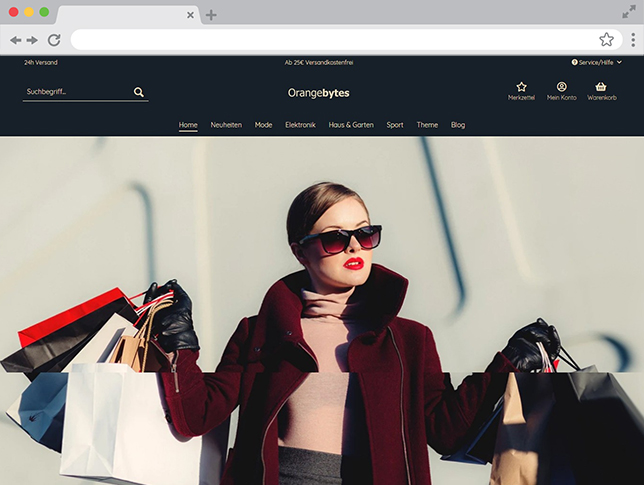Ausgangssituation und Problemstellung
Folgende Ausgangssituation eröffnet sich uns als Shopware 6 Agentur immer wieder: Du hast eine Shopware 6-Installation, mit mehreren Verkaufskanälen als ein Multishop-Setup. Das heißt du verwaltest vielleicht mit einer Shopware Instanz mehrere nach außen hin unterschiedliche Onlineshops.
Du hast dir ein Theme gekauft, dass sich gut einstellen lässt und möchtest nun, dass sich die verschiedenen Shops natürlich von der Optik her unterscheiden. Und einige Themes bieten durchaus jede Menge Möglichkeiten, das Design sehr flexibel einzustellen. In unserer im Video gezeigten Demo nutze ich das Signature Theme für Shopware 6 aus unserem Hause. Wenn du es dir einmal anschauen und es kostenlos testen möchtest, findest du hier einen Link: SIGNATURE Theme im Shopware Store
Für unser Beispiel möchte ich das Logo und einige Farbeinstellungen ändern. Du kannst natürlich noch mehr Einstellungen vornehmen – die grundlegende Vorgehensweise ist dabei gleich.
Nun ist es aber so, dass sich Theme-Einstellungen global auswirken. Selbst wenn ich über den jeweiligen Verkaufskanal in die Theme-Konfiguration wechsle, wirken sich alle Anpassungen auf alle Verkaufskanäle aus, denen das Theme zugewiesen wurde.
Dies gilt nicht nur für Detaileinstellungen, sondern auch für ganz fundamentale Dinge, wie das Logo oder die Primärfarben.
Doch wie können wir das nun lösen und das gewünschte Ergebnis erreichen?
SEO-ready Premium-Theme vom Orangebytes
Flexibel anpassbar
SEO-ready - optimierter Quellcode
12 Monate Plugin-Support inklusive
30 Tage kostenlos testen - ohne Risiko
Lösung - Themes pro Verkaufskanal individuell einstellen
Im Grunde ist es ganz einfach. Da die Theme-Einstellungen global verwaltet werden, müssen wir technisch betrachtet jedem Verkaufskanal ein anderes Theme zuweisen, dessen Einstellungen sich unterscheiden sollen.
Dies kann ich auf unterschiedliche Weise bewerkstelligen, die je nach Anforderungen sinnvoll sein können. Glücklicherweise verfügt Shopware dafür über eine sehr einfache Funktion, die wir direkt über den Admin-Bereich nutzen können.
Ich navigiere dafür zu "Inhalte > Themes". Hier sehen wir jetzt unsere installierten Themes.
Fahren wir nun mit der Maus über unser Theme sehen wir oben rechts ein Kontext-Menü, dass uns nach Klick verschiedene Optionen liefert. Eine davon ist "Duplikat erstellen". Und das ist genau, was wir benötigen.
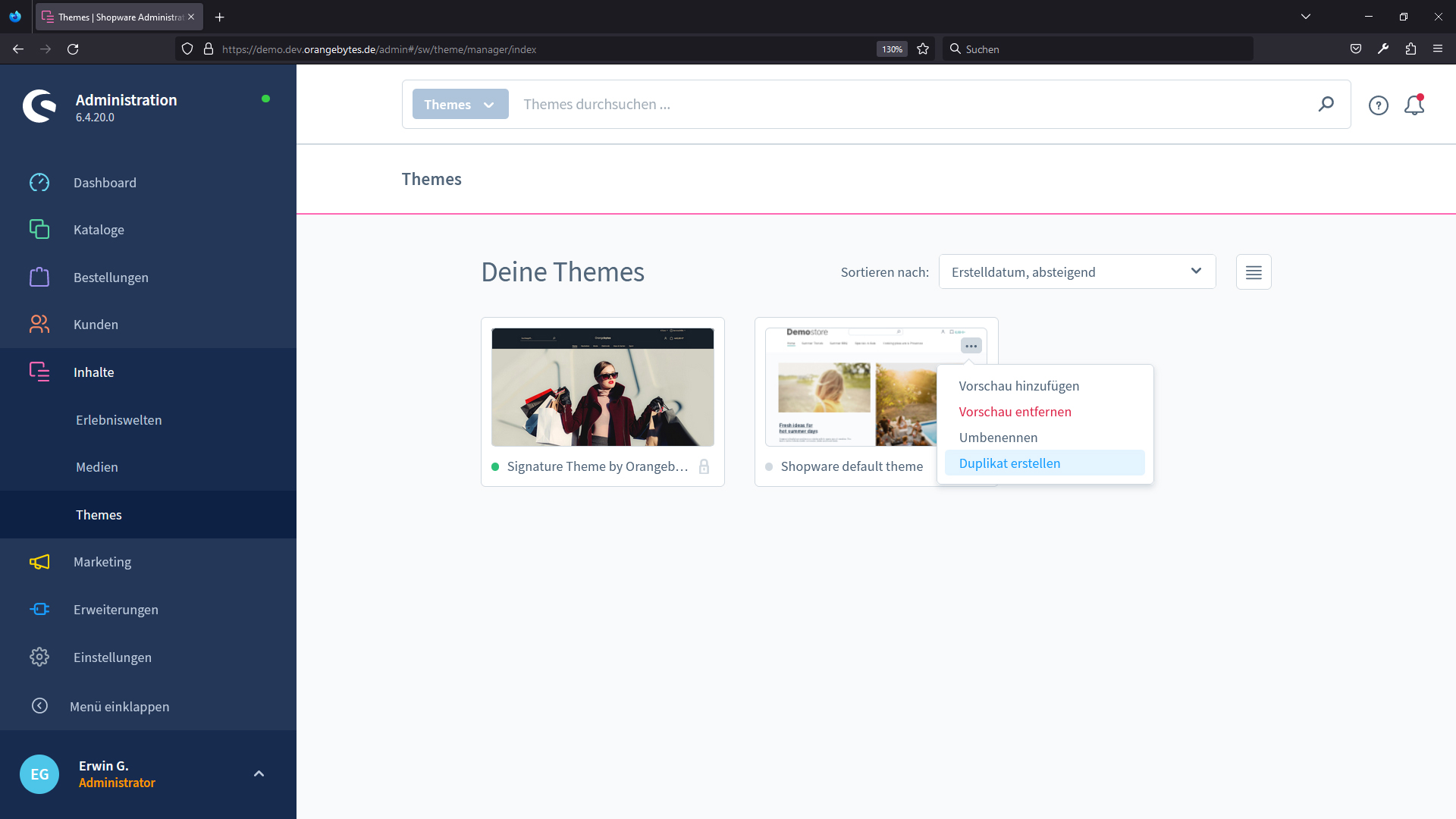
Ich erstelle also für jeden Verkaufskanal ein Theme-Duplikat.
Wichtig zu verstehen ist: Ein Duplikat ist kein Child Theme im eigentlichen Sinne, so wie das bei Shopware 5 war. Das heißt du findest kein Child-Theme-Plugin, wenn du per FTP in deinem Shopverzeichnis danach suchst.
Die Theme-Duplikate sind nur für Theme-Einstellungen gedacht, nicht für Änderungen, die du an den Theme-Dateien vornehmen möchtest. Wenn du das tun möchtest, solltest du ein echtes Child-Theme erstellen.
Heute konzentrieren wir uns aber auf die Einstellungsebene.
OK – wir verfügen nun über ein Theme-Duplikat für jeden Verkaufskanal. Werfen wir als nächstes einen Blick auf die Einstellungen und schauen wir uns das genauer an.
Vererbung von Theme-Einstellungen bei Duplikaten
Direkt ins Auge sticht dieser Hinweis. 'Dieses Theme wird abgeleitet vom "Signature Theme by Orangebytes" Theme.' Was bedeutet das?
Wenn wir uns jetzt mal die Einstellungen anschauen, fällt auf, dass ihr bei (so gut wie) allen Einträgen ein lilafarbenes Kettensymbol seht und das Label der jeweiligen Einstellung ebenfalls lila ist. Das bedeutet, dass die Einstellung von der Basis vererbt wird.
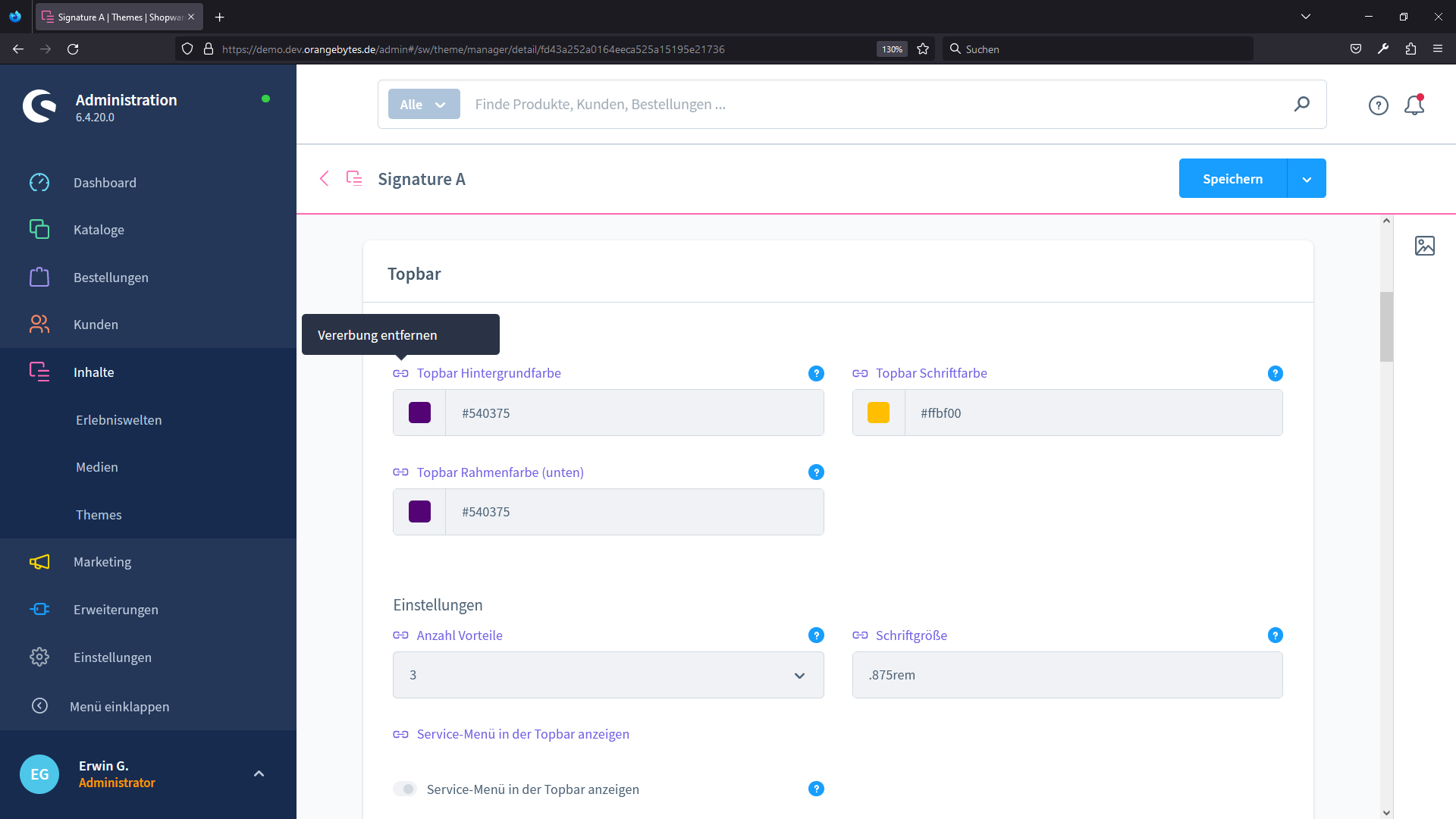
Das heißt wir müssen hier gar nicht alle Einstellungen setzen, sondern nur die, die sich unterscheiden sollen. Die Einstellungen, die sich all unsere Verkaufskanäle teilen, setzen wir nur in unserem Basis-Theme und diese werden automatisch vererbt. Das können wir auch nachträglich machen (nachdem die Duplikate erstellt wurden).
Das ist sehr bequem und auch sinnvoll – gerade, wenn wir das Theme etwas individueller einstellen möchten, kommt man bei ein paar hundert Einstellungsmöglichkeiten dann doch sicher irgendwann ins Schwitzen.
Theme-Einstellungen ändern
Ich möchte nun, dass sich unsere Verkaufskanäle durch die Primärfarbe, Sekundärfarbe und ein eigenes Logo unterscheiden – der Rest kann gleichbleiben.
Alles was ich tun muss ist, bei den Einstellungen, die ich individuell setzen möchte, das Ketten-Symbol anzuklicken, so die Verbindung zu lösen und nun kann ich individuelle Einstellungen setzen.
Das mache ich in unserem Beispiel bei den Brand-Einstellungen für Primär- und Sekundärfarbe sowie für das Logo. Tipp: Wenn du für Mobilgeräte und Tablets kein eigenes, für das Gerät optimiertes, Logo hast, kannst du hier einfach das Bild entfernen – dann wird das Desktop-Logo verwendet.
Speichern und fertig.
Nun solltest du noch prüfen, dass die Zuweisung des Theme-Duplikats zum entsprechenden Verkaufskanal stimmt. Das kannst du entweder in den Theme-Einstellungen unter dem Tab "Allgemein", oder wenn du in die Konfiguration des jeweiligen Verkaufskanals wechselst unter "Theme > Theme ändern".
Wenn du den Verkaufskanal im Frontend aufrufst, sollten die Änderungen aktiv sein.
Damit haben wir unsere Subshops eingestellt und wie ihr seht ist das Handling relativ unkompliziert und einfach, wenn man ungefähr weiß, worauf man achten muss.
Wenn du das beschriebene Beispiel Schritt für Schritt in Videoform sehen möchtest, dann besuche gerne unseren YouTube-Kanal und lass uns gerne ein Abo da, wenn du mehr Shopware 6 Tutorials sehen möchtest!